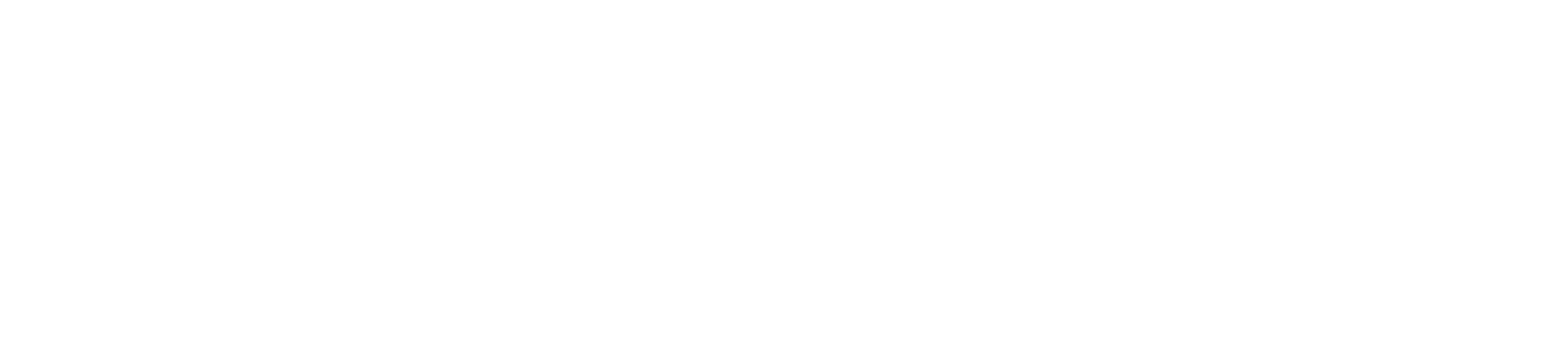Integration - Microsoft Teams
This usecase describes the necessary steps to enable the Microsoft Teams integration. It allows TeamViewer Engage Agents to receive Live Chat messages also in Microsoft Teams.
Glossary
Customeris a user who writes a message through the Chat.Agentis a user who answers Customer questions using the Live Chat.
Overview
Enable Microsoft Teams Integration
To enable Microsoft Teams integration, navigate to Settings->Connections->MS Teams.
Sign in with Microsoft using an account that has Microsoft Teams enabled.
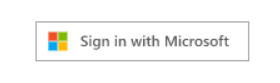
The integration uses this Microsoft Teams account to forward messages to the Agents's Microsoft Teams account.
Therefore, it is recommended to create a dedicated Microsoft Teams account used solely for this purpose. E.g. engage@your-company.com
In TeamViewer Engage each Agent has a unique email address. This email address has to be identical to the given Agent’s Microsoft Teams account where the Chat message is expected.
To spare Agents's Microsoft Teams accounts, subsequent user messages are forwarded only after a 15-minute cooldown period.
Create a Watchdog for new Messages
After enabling the Microsoft Teams Integration, a new type of Watchdog can be created. This Watchdog allows Agents to receive an email in case of a new Chat message.
In the Watchdog creation window, a new receiver option Microsoft Teams is available.
Selecting this option needs no user or teams to be specified.
It automatically forwards a Customer message to the assigned Agent’s Microsoft Teams account.
Note: Currently Watchdogs can be only configured on Message Received type.
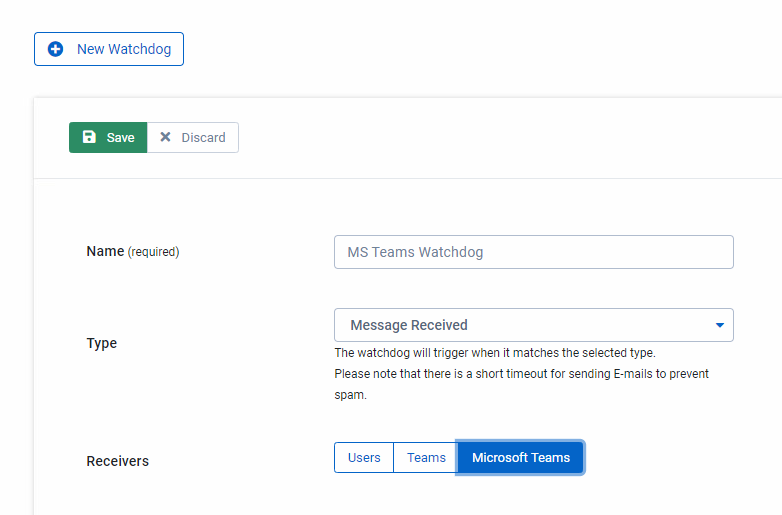
Please find an example to a received Customer message in Microsoft Teams below. The message includes text and a button linking to the conversation in TeamViewer Engage. Addtionally Customer information is displayed. Depending on the available information this may be the Customers name, email or visitor number.
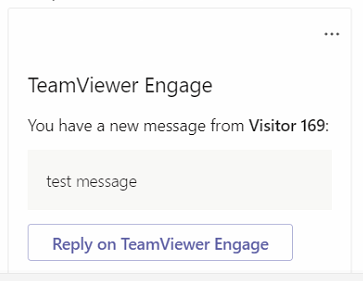
Disable Microsoft Teams Integration
To disable the integration navigate to Settings->Connections->MS Teams and use Logout from Microsoft Teams.