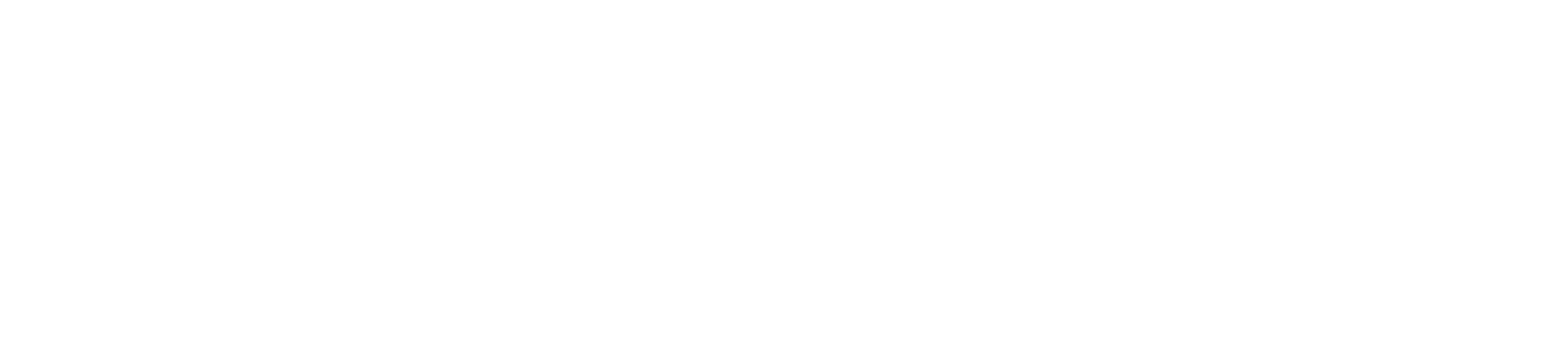Live View
Navigation path: Main Menu > Live View
Summary
Purpose
In case of a phone call, the Live View is your entry point to start Co-Browsing with a customer (Web, Desktop, or Mobile). After customers share their Session_Id, it is here where you connect to their sessions.
References to further configuration
To learn more about the configuration of Co-Browsing, go to Module Configuration: Co-Browsing.
Feature descriptions
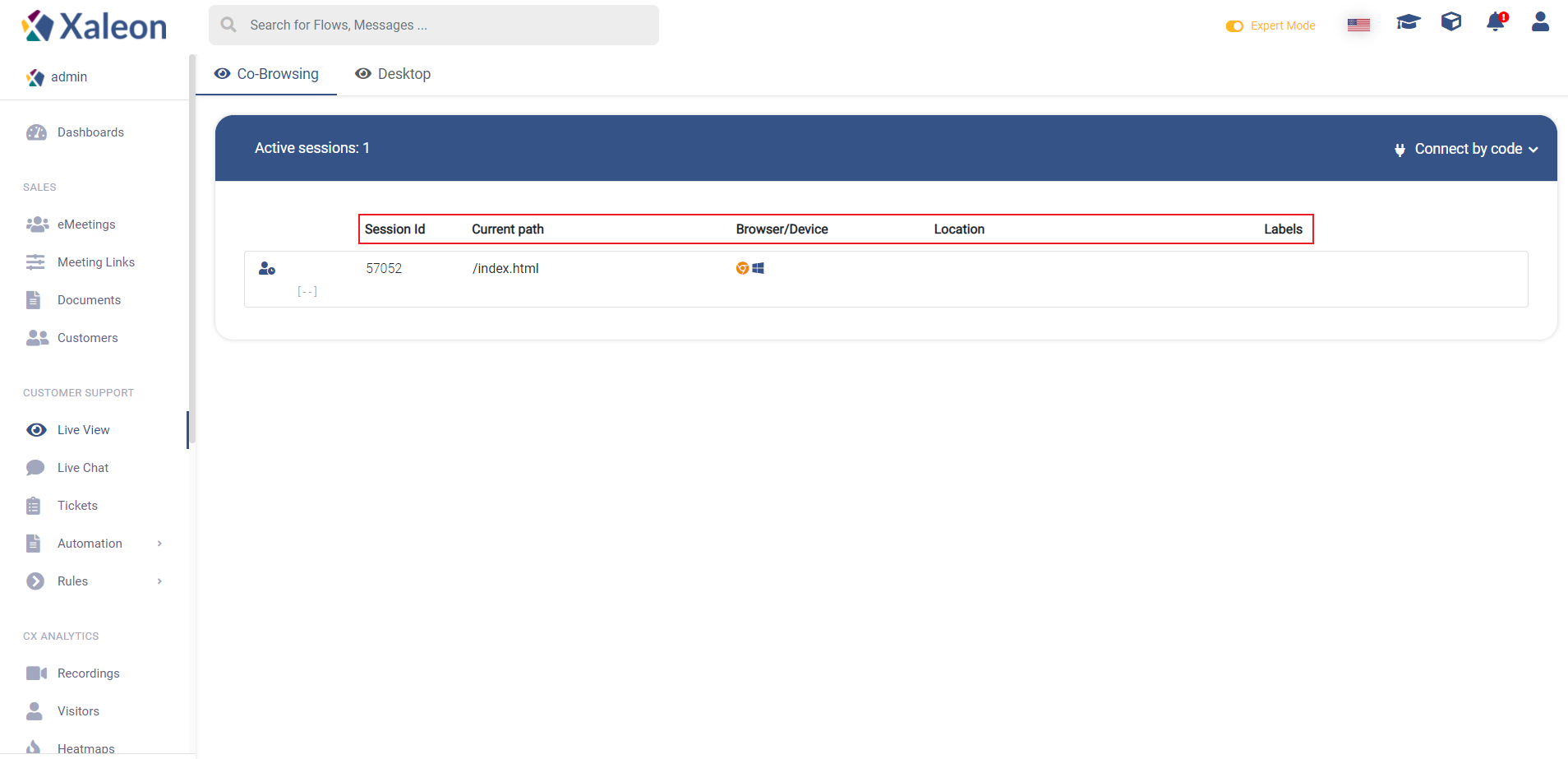
Overview of live sessions
In Live View you find yourself an overview of all currently active sessions on your website. With every session, some additional information is displayed:
- Status
The status (the most left column) is orange, when the visitor is currently active on your website and blue, when the visitor has your website opened as a tab or in another browser window, but is currently doing something else than actively browsing your site. - Session Id
TheSession Idis the unique number to identify a user among all your current website visitors. - Actual Path
Shows where the user is currently on your page. - Device
Shows browser the user is using. - OS
Shows operating system the user is using. - Location
Shows location of user. - Tags
Through tags additional information is displayed, for example the user's user name within your web application.
Connect with customer
Depending on how you decided to model your optin process with Chatvisor, there are two scenarios:
A) Customer shares Session Id, you connect through Connect by code
- Through for example clicking a button, customers receive their unique
Session Idand acknowledge that an agent can connect - Customer shares
Session Idwith agent - Agents connect through entering
Session IdintoConnect by code - Co-Browsing starts

B) User is logged into your platform and you sync user credentials (e.g. user name, email) with Chatvisor
- Customer calling shares credentials
- Agent searches for matching credentials among active sessions
- Agent sends connection request
- Customer accepts request
- Co-Browsing starts
Within a Co-Browsing session
After connecting to a customer, you enter the Agent View - learn more about your options in the Agent View.
Good to know
What is a session?
A session starts when the visitor opens the webpage until he closes it. In the default configuration it is limited to the current browser tab. If he opens a seperate tab, a new session starts.
There are two exceptions for it, when Keep Session is activated in the configuration, then if a new tab is opened it joins the active session.
A session is limited to at maximum 1 hour per default, then a new session is started.